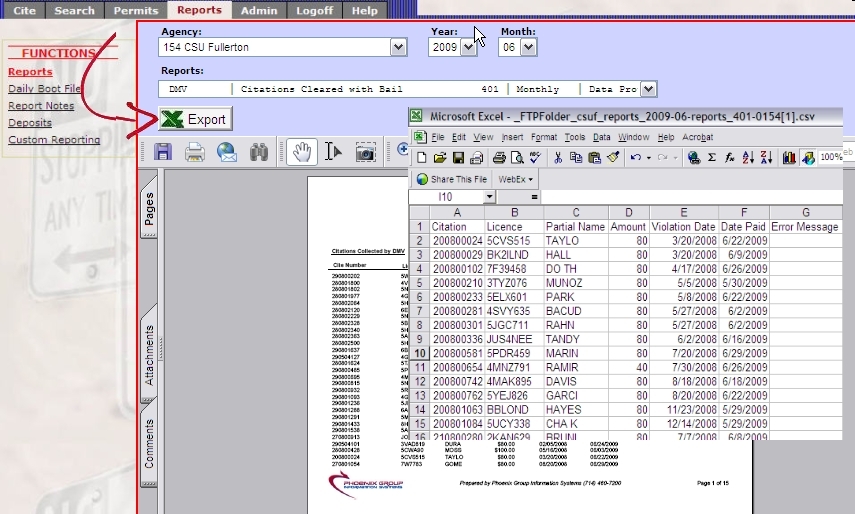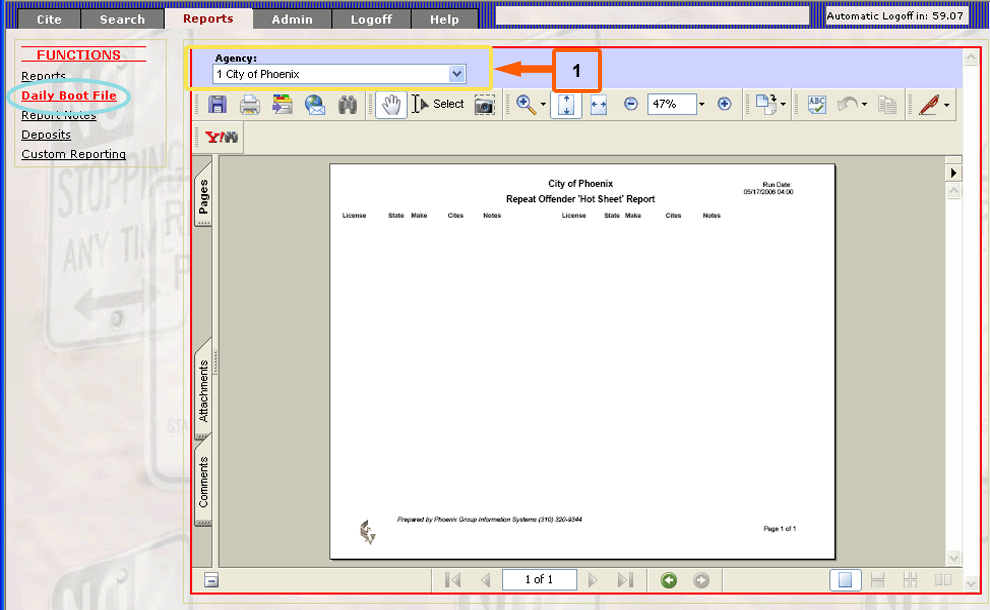
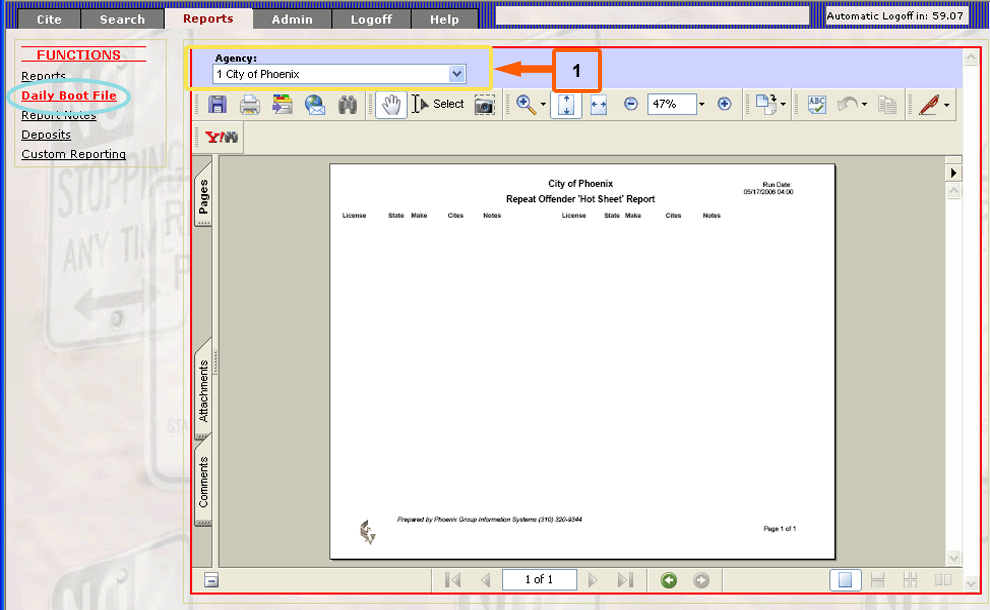
| 1. Select: | ||
| · Agency | ||
| Note: Once the agency has been chosen, the report will display below | ||
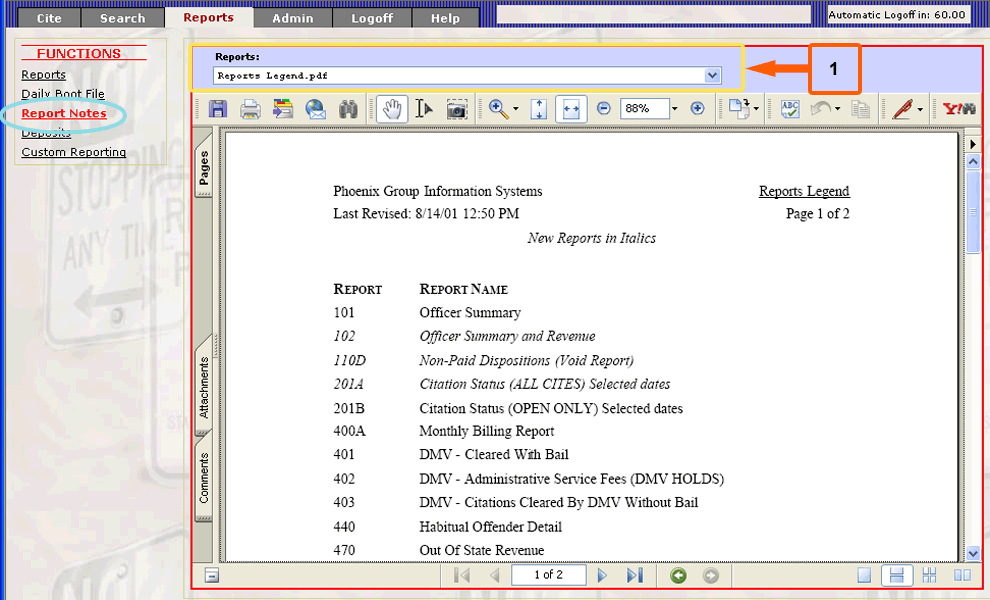
| 1. Select: | ||
| · Report | ||
| Note: Once the report name has been chosen, the report will display below | ||
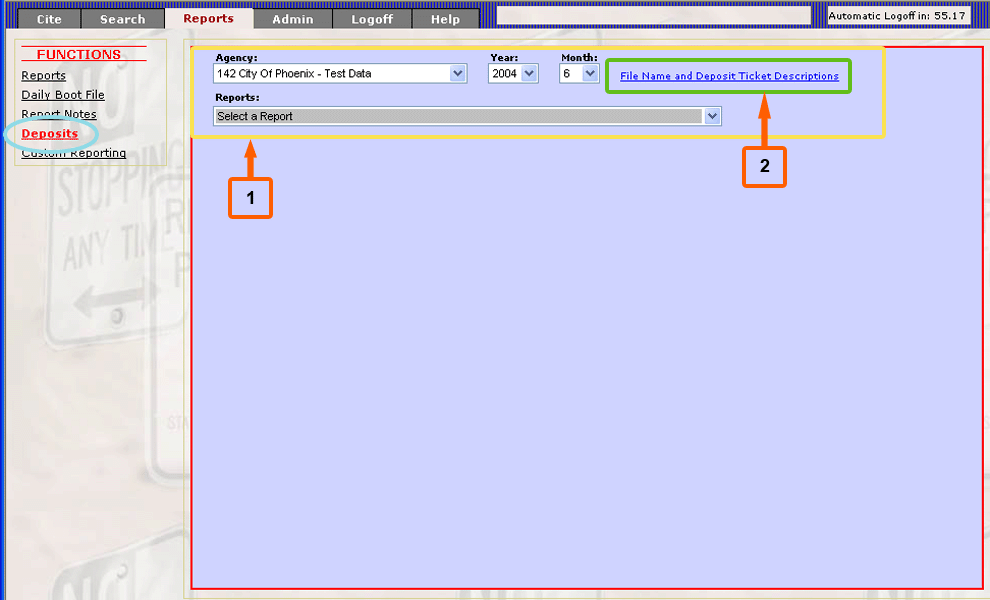
| 1. Select: | ||
| · Agency | ||
| · Year | ||
| · Month | ||
| · Report | ||
| Note: Once the all fields have been chosen, the report will display below | ||
| 2. 'File Name and Deposit Ticket Descriptions'. When selected, a report will display below showing the format of the file name and deposit ticket | ||
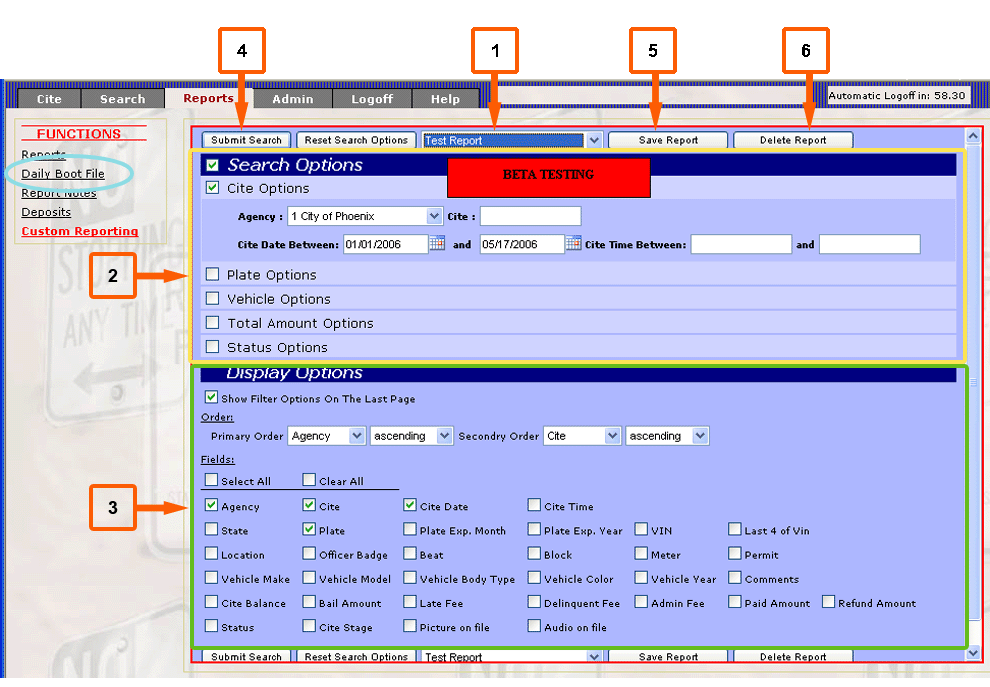
| 1. Choose a saved report or create a new report by using the options below | ||
| 2. Select search options | ||
| Note: When selected, each section in the Search Options will expand to give the search criteria options | ||
| 3. Select criteria to be shown on the report | ||
| 4. Run search | ||
| 5. To save the report for future use, select 'Save Report'. The report will now be in the drop down list from #1 | ||
| 6. To delete a saved report, select 'Delete Report'. The report will no longer show up in the drop down list from #1 | ||
5. Exporting Reports To Excel Top
 there is an excel option for the report) in the top left section of the report screen.
there is an excel option for the report) in the top left section of the report screen.
 .
.